今回は、DEPO LABO WEDDINGが、数々の結婚式映像を制作してきた経験をもとに、 結婚式のプロフィールビデオの作り方をご紹介したいと思います。 出費を抑えるために映像を自作しようと考えている新郎新婦のお二人や、 新郎新婦から映像制作を頼まれたご友人の方。 映像制作の経験がなくて右も左もわからないという方のヒントになれば幸いです。
目次
▼プロフィールビデオとは○○だ
▼STEP1 構成を考える
▼STEP2 写真を選ぶ
▼STEP3 コメントを考える
▼STEP4 紙の写真をスキャンする
▼STEP5 BGMを選曲する
▼STEP6 編集ソフトを用意する
▼STEP7 写真データとBGMデータを取り込む
▼STEP8 本編を編集する
▼STEP9 完成映像データを書き出す
▼STEP10 DVDディスクにする
プロフィールビデオとは○○だ
まず、結婚式のプロフィールビデオとは何なのでしょうか?
プロフィールビデオとは、一言でいうと 「新郎新婦の成長の軌跡と、ふたりの馴れ初めを伝える映像」 です。
挙式・披露宴に列席するゲストやご家族の方たちそれぞれには、 新郎新婦おふたりに対する理解度にバラつきがあります。 例えば、 ご家族や親族の方にとっては、小さい時の姿は知っているけど、 どんな仕事をして、どんな友人がいて、どうやって人生のパートナーと出会ったか、 詳しくはわからないという方もいらっしゃると思います。
立場を変えて、 職場の同僚や、親しい友人の方にとっては、 最近の様子や、ふたりの馴れ初めについて話は聞いているけど、 小さい時のことは全くわからないということもあると思います。
このように、 結婚式に立ち会うゲストや家族の方が、新郎新婦について知っていることにバラつきがあるため、 「その場にいる全員が、ふたりがどのように成長し、出会ったかがわかる映像」 を作る必要があるわけです。
やはり、そういった生い立ちやバックボーンがちゃんと伝わると、 結婚式全体に、温かい想いのようなものが共有されて、 特別な空気感を作り出します。 文字だけで説明してもわかりづらいので、 私たちDEPO LABO WEDDINGが制作した、実際のプロフィールビデオをお手本にして、 プロフィールビデオを作るための10ステップを解説します。
※お手本のプロフィールビデオではCGを使った演出等が入っていますが、そういった演出の解説はここでは省きます。 プロフィールビデオの本質を理解して、基本的なことができていれば十分に素敵なプロフィールビデオを作ることは可能です。
STEP1 構成を考える
どんな映像でも、制作をする上で、実作業に入る前に、まず構成を練るのが基本です。
今回のプロフィールビデオでは、 1「新郎の生い立ちシーン」 、2「新婦の生い立ちシーン」、 3「出会ってからのふたりのシーン」 の3部構成にすることで、ストーリーが伝わりやすいものになるように意識しています。
それぞれの「生い立ち」のシーンでは、 名前を文字表記するスライドショーのイントロがあって、 写真のスライドショーと、一言コメントを表示する構成にします。
「出会ってからのふたり」のシーンでは、 生い立ちと同様にイントロ部分のスライドショーがあって、 一言コメントを表示するスライドショーへと移行します。
そしてエンディング部分に、 生い立ちから現在までの写真をハイライト的に使った短いスライドショーを入れて締めくくります。
全体をまとめるとこのような感じになります。

プロフィールビデオは、主に新郎新婦が披露宴で、再入場のお支度をするために中座している時に流れるものです。
観ている人の集中力や、披露宴の進行などを考えると、 映像の長さは、最大でも8~10分ほどが好ましいです。
STEP2 写真を選ぶ
構成が決まったところで、写真をセレクトしていきましょう。 ここで気になるのは、何枚選べばいいのか?ということですよね。
DEPO LABO WEDDINGがオススメする、写真の枚数は以下の通りです。
- 新郎・・・10枚
- 新婦・・・10枚
- ふたり・・・5枚
どうでしょう?意外と少ない!と思った方もいらっしゃるのではないでしょうか?
ここで思い出していただきたいのは、 プロフィールビデオは、 「その場にいる全員が、ふたりがどのように成長し、出会ったかがわかる映像」 であるということです。どんなに写真枚数を増やしても、これが伝わらなければ意味がありません。
なぜ写真枚数を増やしすぎるといけないのでしょうか?
上記のお手本のプロフィールビデオや、 ご自身の思い出の写真を見ていただけるとわかると思いますが、 必ず、集団で人物が写っている写真があります。 つまり、 成長の過程をしっかりと伝えるためには、 どこに本人がいるのかを、ちゃんと見せる必要があるのです。
8~10分の限られた時間のなかで、そこをおろそかにすると、 観ている人は、どこに本人がいるのかがわかりません。 写真の雰囲気を伝えることはできますが、 「どのように成長していったのか」 という部分は伝わらない映像になってしまいます。 これではもったいないですよね。
それではどうすればいいのか。
1枚の写真を見せる時に、 写真全体を見せる描写と、本人をアップで見せる描写 を行うことで、観ている人にわかりやすく成長の過程を伝えることができます。
一言コメントを読むための時間も考えると、 1枚当たり、15秒ほどを使うことになります。 なので、 新郎・・・10枚 新婦・・・10枚 ふたり・・・5枚 という枚数は、 8~10分の映像のなかで、最もわかりやすくおふたりのストーリーを伝えることができる、 理想の枚数なのです。
先ほど述べたように、 集団で写っている写真では、どれが本人なのかを理解している必要があります。 ここがわからないと、編集が進まなくなってしまうので、かなり重要なポイントです。
STEP3 写真の順番とコメントを考える
写真をセレクトしたら、表示する順番と一言コメントを考えます。 一言コメントは、その写真の情報を補足するような内容を書き記します。
生まれたときの日付や体重、当時の思い出やエピソードについて触れるとよいでしょう。
文字数は、10~20文字ほどにまとめると、 上映したときに、観るすべての人が読みやすい文字サイズになるのでオススメです。
STEP4 紙の写真をスキャンする
デジタルカメラで撮影した写真は、すでに画像データになっているので、 すぐに映像の編集に使うことができますが、 昔のフィルムで撮った写真は、紙にプリントされているので、 パソコンに、デジタルの画像データとして取り込む必要があります。
紙の写真をデジタル画像データにする方法がいくつかあるので、ご紹介します。
(1)スキャナーを購入して自力でスキャンする
家電量販店やamazonなどで、USBでパソコンと接続できるA4サイズのスキャナーを探すと、 おおよそ¥8000ほどで売られています。(2016年現在)
コストと、スキャナーを設置する手間はかかってしまいますが、 自宅にスキャナーがあることで、好きなタイミングで写真を追加できるので、 便利です。 スキャナーとプリンタが一体になっている機種もあるので、 他にも使う機会がありそうであれば、この際買ってしまうのもいいかもしれません。
(2)写真屋さんやコンビニでスキャン
写真屋さんのお店によっては、 紙の写真を持っていくと、デジタルの画像データをCDに入れてくれるというようなサービスがあるので便利です。
【例】http://www.kitamura-print.com/data_conversion/data_cd/
最近では、コンビニのコピー機を使って、紙の写真をプリントすることもできます。 その際には、自前のUSBメモリーを用意する必要があります。 8GBの容量でも全然十分なので、家電量販店等で¥1000以内で購入できます。
【例】http://www.sej.co.jp/services/scan.html
上記のいずれの方法の場合でも、スキャンする際の画質は、最も高画質の「JPEGデータ」にすることがオススメです。
STEP5 BGMを選曲する
写真のデータが揃ったところで、BGMを選曲しましょう。
「新郎のシーン」「新婦のシーン」「ふたりのシーン」の3部構成になっているので、 各シーンで1曲ずつ、計3曲を選曲しましょう。
その際に、楽曲の音源データを用意する必要があります。 iTunesなどを利用すると、1曲ごとに購入ができ、パソコン内に音源データが保存されるので非常に便利です。
また、結婚式場の制約などがあり、著作権を有する音源が使えない場合、 「Jamendo(ジャメンドウ)」という海外サイトを利用することをオススメします。
【Jamendo】https://www.jamendo.com/start
サイト内でアカウントを作る必要がありますが、 手軽に楽曲の音源データをダウンロードできるので、非常に便利です。
試しに、サイトの右上にある虫眼鏡のマークをクリックして、検索画面を開いてみましょう。 「pop」や、「wedding」などで検索すると、楽曲の一覧が表示されます。
個人的には「folk」と検索すると好きな感じのアコースティックな曲に出会えるので重宝しています。
再生ボタンをクリックすると、手軽に楽曲の試聴をすることができます。 いい感じの曲があったら曲名をクリックしてみましょう。
楽曲のページに飛んだら、ジャケット画像の右上あたりにある、 「FREE DOWNLOAD」をクリックすると、 「FREE DOWNLOAD FOR PERSONAL USE ~」というボタンが現れます。
こちらをクリックすると、音源データがダウンロードできます! こちらのサイトにアップされている楽曲というのは、 どれも営利目的でなければ権利上使用して問題がない楽曲です。
楽曲ページ内に小さく表示されている下のような画像が、 その権利を証明しています。 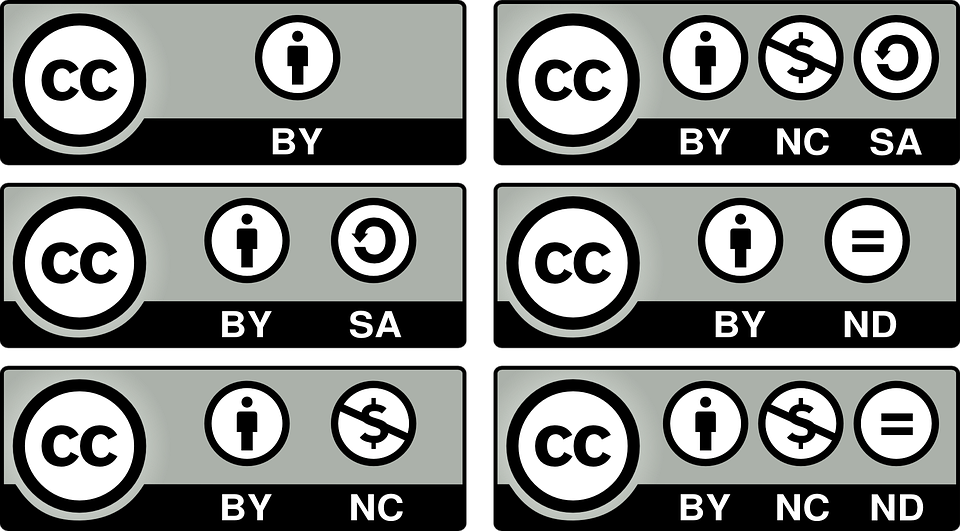
STEP6 編集ソフトを用意する
プロフィールビデオを編集するための道具として、 ①パソコン ②編集ソフト ③DVD書き込みドライブ の3点が必要になりますので、事前に用意しましょう。
それでは、 編集を行うためのソフトをパソコンにインストールします。 無料ソフトと有料ソフトがあるので、オススメのソフトを紹介します。
(1)無料の編集ソフト
そこまで凝った演出はできない場合がありますが、 無料のソフトでも、しっかりと内容が伝わるプロフィールビデオを作ることができます。
・Windowsの場合
「Windowsムービーメーカー」という編集ソフトを無料でダウンロードできます。
https://support.microsoft.com/ja-jp/help/14220/windows-movie-maker-download
・Macの場合
「iMovie」という編集ソフトが、標準でインストールされています。
(2)有料の編集ソフト
有料の編集ソフトの場合、いずれも凝った演出を加えることができるので、 そういった演出を求めるのであれば、こういった本格派のソフトの使用をオススメします。
・Windowsの場合
・Macの場合
・Windows/Mac兼用
PowerDirector ★映像の経験のない方でもカンタンに操作できるので、こちらが一番オススメです
STEP7 写真データとBGMデータを読み込む
パソコンにインストールした編集ソフトに、 用意した写真の画像データとBGMデータを読み込んで、編集ができる状態にします。
写真の画像データ(JPEG、PNG等)を取り込む前に、そのデータ自体のファイル名をわかりやすいものにすると編集がしやすいです。
例えば、 新郎の写真データのファイル名を、「新郎01」「新郎02」「新郎03」… というように、どのシーンの何枚目かが一目でわかるようなファイル名にしましょう。
STEP8 本編を編集する
編集ソフトの操作方法は、ソフトによって異なるので、ソフトごとの開設は省略しますが、 基本的にどのソフトを使う場合でも、やるべき操作は一緒です。
写真から次の写真へ移りかわる時の映像の効果を 「トランジション」と呼びます。 どの編集ソフトのなかにも、どういったトランジション効果を使うか選べるようになっていて、 さまざまなトランジション効果が用意されています。
しかし、数あるトランジション効果のなかで、使用するものはたったひとつです。 それは、 「フェード」です!
他の呼び方では、 「クロスフェード」「ディゾルブ」「クロスディゾルブ」 といった呼び方があり、どの編集ソフトでも必ず選ぶことができる、オーソドックスなトランジション効果です。
どういったトランジション効果なのかというと、お手本のプロフィールの本編部分で、 写真が次の写真へ移り変わる時に、フワーっとじわじわ変わっていっているのが、 「フェード」を使用している部分になります。
写真と写真の間にフェードをかける場合と、 黒画像と写真の間にフェードをかける場合があり、 曲のリズムや雰囲気に合うものを選びます。
シーンの始まりや終わりには、 黒画像から写真へフェードさせたり、 写真から黒画像にフェードさせたりすることで、 シーンの始まりや終わりを表現することができます。
全体の構成を確認しながら、頭から順々に作っていきます。 
【イントロ部分を作る】
まず編集ソフトのタイムラインに楽曲のデータを配置します。 楽曲のイントロ部分をシーンのイントロ部分にします。 楽曲がサビから始まる場合は、その最初のサビ部分を、映像のイントロ部分にします。
お手本のプロフィールビデオでは、CGを使用したイントロになっていますが、 シンプルなスライドショーでイントロを構成しても、何も問題はありません。 多少色味を落としてモノクロ気味にすることで、効果的なイントロを演出することができますので、好みに応じて試してみてください。
テロップで新郎や新婦の名前を表記しながら、 先ほどの「フェード」を活用しながらスライドショーを作成します。
イントロ部分で使用する写真は、 本編で使用するものでも構いませんが、 本編で使用していない写真を使用することで、写真のバリエーションを増やすことができます。
新郎新婦おふたりのシーンのイントロでは、 「出会ってからのふたり」といったテロップを入れるといいでしょう。
【本編部分を作る】
本編部分で何より大事なのは、 写真のなかでどこに本人がいるかをわかるようにすることです。 そのために、 「写真の全体を見せる」→「新郎や新婦の顔を拡大して見せる」 (もしくはその逆の順番にする) といった工夫が必要になります。
また、縦の写真の場合では、 新郎や新婦をズームさせた画像を背景にして、 写真全体を見せるとわかりやすくなります。

本編のシーンでは、写真の内容を補足する一言コメントを表記します。
コメントを表記する時間は、上映時に、小学生からお年寄りの方まで全員が読めることを意識して、 コメントは7~10秒ほど表記することをオススメします。
【エンディング部分を作る】
映像の締めくくりとして、これまで使った写真をハイライトとして、 小さい時から大人になるまでの過程を短いスライドショーで表現します。
映像の締めくくりの部分で、 「ふたりがどのように成長し、出会ったのか」 ということを改めて凝縮して表現することで、映像全体が引き締まった印象になります。
イントロ同様に、多少色味を調整してモノクロ気味にするなどのエフェクトを加えると、 より効果的な演出ができます。
最後に、 ふたりの名前や、「Just Married」などのテロップ表記をして、映像のラストを彩りましょう。
STEP9 完成映像データを書き出す
映像の編集が終わったら、一つの完成映像データとして、編集ソフトから任意のフォルダに書き出します。
この作業を「エンコード」と呼ぶのですが、エンコードするファイル形式はたくさんあるので、 どれにすればよいのか迷ってしまいます。
基本的にDVDにする場合、最も適しているファイル形式は 「MPEG2」 になります。 どの編集ソフトでも、MPEG2形式で書き出すことができます。
STEP10 DVDを作る
いよいよ、書き出した完成映像データをDVDにする工程です。 こちらの作業では、編集ソフトから行えない場合があるので、 別途オーサリングソフトというものが必要です。
無料のソフトでFreemake Video Converterというものがあるので、 そちらを使用するのがオススメです。
上記リンク先のページに詳しいソフトの使い方も説明されているので参考にしましょう。
そのなかでも、 「3.スクリーンサイズ&DVD メディアの種類の選択」 という説明の項目がとても重要な内容です。
上映するスクリーンの比率は、 「4:3」と「16:9」 の2種類があり、披露宴会場にあるスクリーンの比率は、 会場の設備によって異なるので、事前に会場に確認をすることをオススメします。
まとめ
いかがでしたでしょうか? かなり駆け足気味での解説となりましたが、 無事にプロフィールビデオを完成させることができたでしょうか?
自力で作ったり、親しい友人が作ったことで、 思い入れのある映像に仕上がったのではないでしょうか?
完成した映像が、新郎新婦の披露宴を彩ることを、ささやかながら祈っています。










最近のコメント